-
MS Word에서 소스코드 삽입 기초부터 완성까지 📘✨Coding 2025. 3. 17. 00:31
MS Word 문서에 프로그래밍 소스코드를 삽입하고자 하는 사람들에게 가장 기본적이면서도 효율적인 방법을 안내합니다. 이 글을 통해 MS Word에서 깔끔하고 보기 좋은 소스코드를 작성할 수 있는 기초적인 방법부터 고급 기술까지 상세하게 알려드립니다. 👩💻👨💻
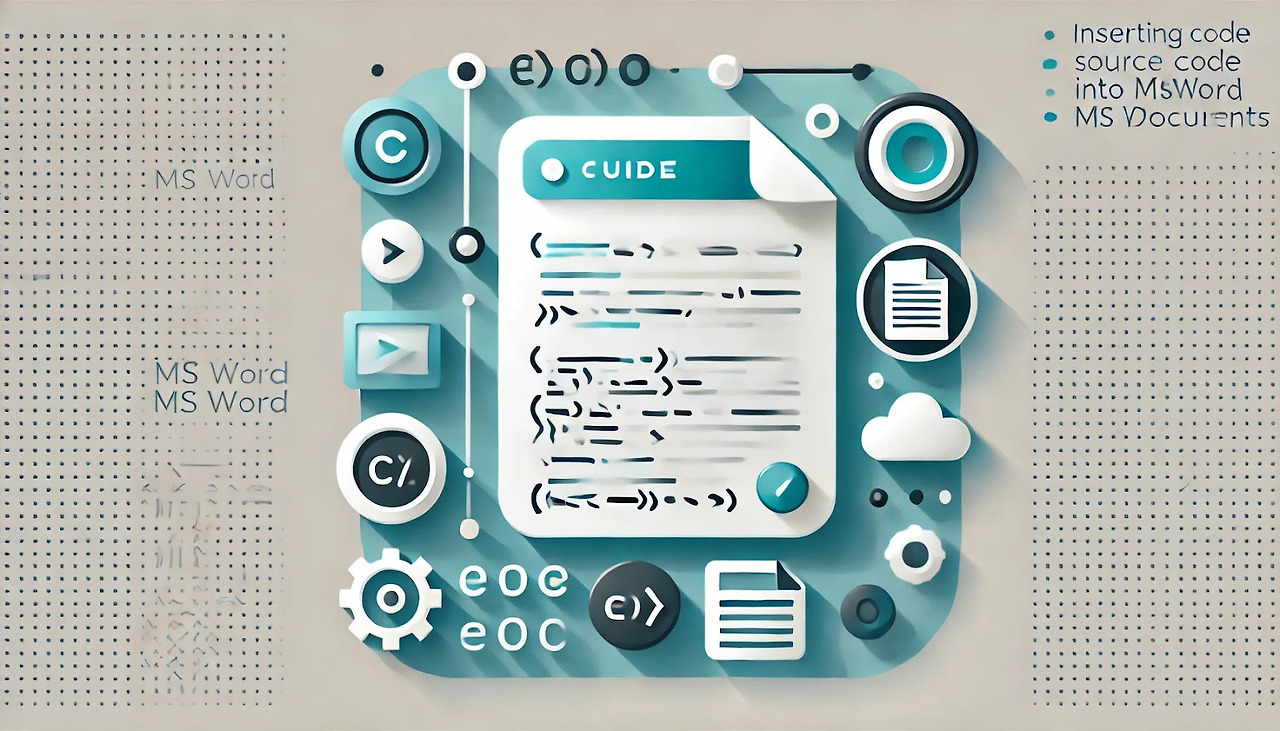
1. 소스코드 복사 및 기본 붙여넣기 📋
가장 간단한 방법은 코드를 복사(Ctrl+C)하여 MS Word 문서에 붙여넣기(Ctrl+V)하는 것입니다. 그러나 이 경우 코드의 서식이 무너질 수 있으므로 주의해야 합니다. 코드의 서식이 깨지지 않도록 하기 위해서는 특별한 설정이 필요합니다.
2. 코드 서식 유지하여 붙여넣기 🎯
- 서식 유지 붙여넣기: 코드를 복사한 후 Word에서 마우스 오른쪽 클릭하여 '붙여넣기 옵션' 중 '원본 서식 유지'를 선택하면 됩니다. 이를 통해 원본 코드의 형식을 유지하면서 정확한 형태로 코드가 삽입됩니다.
3. 표 활용하여 코드 블록 만들기 📐
표 삽입 기능을 이용하면 코드를 더욱 명확하게 표현할 수 있습니다.
- '삽입' 탭에서 '표'를 선택하여 1열 1행의 표를 만듭니다.
- 표 안에 코드를 붙여넣고 표 스타일을 코드 블록 스타일로 수정합니다.
- 표의 경계선을 제거하고 배경색을 회색톤으로 설정하면 깔끔한 코드 블록이 완성됩니다.
4. 탭과 공백 문제 해결 🛠️
복사한 코드의 탭이나 공백이 Word에서 어긋나는 경우가 많습니다. 이런 경우 다음과 같이 해결합니다.
- '홈' 탭에서 '단락' 메뉴의 '줄 간격 및 탭 설정'을 활용하여 정확한 탭 위치를 설정합니다.
- 고정 폭 글꼴(예: Consolas, Courier New)을 사용하여 탭과 공백을 정확히 표현합니다.
5. 추천 글꼴 설정하기 ✒️
MS Word에서 코드를 잘 표현하려면 다음의 글꼴을 추천합니다.
- Consolas
- Courier New
- Lucida Console
이 글꼴들은 코드의 가독성을 높여주고 문서의 전문성을 강조합니다.
6. 소스코드에 줄 번호 포함하기 🔢
긴 코드에는 줄 번호를 포함하여 가독성을 높일 수 있습니다. 이를 위한 방법은 다음과 같습니다.
- 코드 블록을 선택한 후 '레이아웃' 탭에서 '줄 번호'를 클릭합니다.
- 원하는 번호 스타일과 간격을 선택하여 설정하면 문서에서 쉽게 줄 번호를 확인할 수 있습니다.
7. 이미지로 소스코드 삽입하기 🖼️
소스코드를 이미지로 변환하여 삽입하면 서식이 깨질 걱정 없이 완벽한 코드를 표현할 수 있습니다.
- 코드를 이미지로 변환하는 간단한 방법은 화면 캡처 도구나 코드 편집기의 이미지 저장 기능을 활용하는 것입니다.
8. 소스코드 하이라이팅 적용하기 🎨
MS Word 자체 기능으로 코드 하이라이팅이 어렵다면 외부 툴이나 플러그인을 활용하면 됩니다. 대표적으로 Visual Studio Code, Notepad++ 등의 에디터를 활용하여 하이라이팅된 코드를 복사해 붙여넣는 방법이 효과적입니다.
정리 및 결론 📝💡
MS Word에서 코드 삽입의 기본을 마스터하면 다양한 문서(보고서, 논문, 교안 등)에 전문적이고 깔끔하게 소스코드를 포함시킬 수 있습니다. 위의 기초 팁을 시작으로 점차 다양한 고급 테크닉을 익혀보세요!
🔗 인기 콘텐츠 바로가기: MS Word에 소스코드 넣는 여러 방법