-
구글 문서(Google Docs)에서 코드를 보기 좋게 넣는 방법IT/GoogleDocs 2023. 12. 23. 02:17
구글 문서(Google Docs)에서 코드를 보기 좋게 넣는 방법은 여러 가지가 있습니다. 몇 가지 방법을 소개해드리겠습니다:
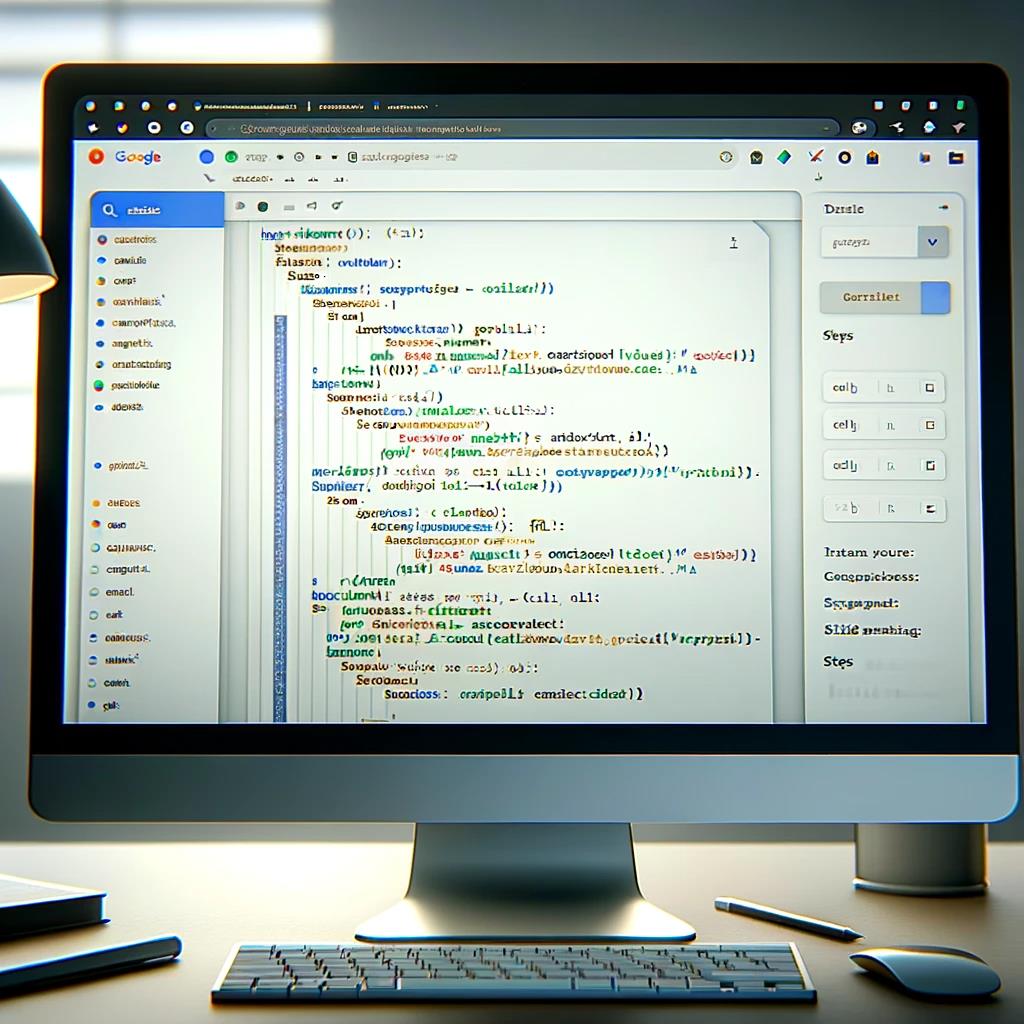
- 사전 서식 지정된 텍스트 사용: 구글 문서에서는 '사전 서식 지정된 텍스트' 스타일을 제공합니다. 이를 사용하면 코드가 다른 텍스트와 구별되어 보이며, 고정폭 글꼴을 사용합니다. 이 방법은 단순히 코드를 붙여넣은 후에 텍스트를 선택하고, 서식 메뉴에서 '사전 서식 지정된 텍스트'를 선택하면 됩니다.
- 단계:
- 구글 문서에서 코드를 붙여넣습니다.
- 붙여넣은 코드를 선택합니다.
- 상단 메뉴에서 서식 > 문단 스타일 > 사전 서식 지정된 텍스트를 선택합니다.
- 특징: 이 옵션은 코드를 고정폭 글꼴로 변환하여 일반 텍스트와 구별됩니다. 간단한 서식에 적합합니다.
- 테이블 사용: 테이블을 만들어 코드를 넣는 것도 좋은 방법입니다. 테이블의 셀 안에 코드를 넣으면, 코드가 문서의 나머지 부분과 잘 구분됩니다. 테이블 테두리를 숨기고 셀 배경을 살짝 어둡게 하면 더욱 깔끔하게 보입니다.
- 단계:
- 문서에 테이블을 삽입합니다 (삽입 > 테이블).
- 필요한 크기만큼 테이블을 조정합니다.
- 코드를 테이블 셀에 붙여넣습니다.
- 테이블 테두리를 숨기거나 셀 배경색을 설정하여 코드를 강조합니다.
- 특징: 코드가 문서의 다른 부분과 뚜렷하게 구분되며, 배경색을 사용하여 강조할 수 있습니다.
- Google Docs 애드온 사용: 'Code Blocks'와 같은 구글 문서 애드온을 사용하면, 코드에 색상을 입히고 다양한 프로그래밍 언어에 맞게 서식을 지정할 수 있습니다. 이러한 애드온은 구글 웹스토어에서 찾을 수 있으며, 설치 후에는 코드를 더욱 전문적으로 꾸밀 수 있습니다.
- 단계:
- 구글 웹스토어에서 'Code Blocks'와 같은 애드온을 검색하여 설치합니다.
- 구글 문서에서 애드온을 열고 사용할 프로그래밍 언어와 테마를 선택합니다.
- 코드를 붙여넣고 'Format' 버튼을 눌러 서식을 적용합니다.
- 특징: 다양한 프로그래밍 언어에 맞는 색상 하이라이팅 및 서식 옵션을 제공합니다.
- 외부 코드 편집기 사용: 코드를 구글 문서에 넣기 전에 외부 코드 편집기에서 서식을 지정한 후 복사하여 붙여넣을 수도 있습니다. 이 방법은 서식 옵션이 제한적인 구글 문서의 한계를 넘어서 다양한 서식을 적용할 수 있게 해줍니다.
- 단계:
- 외부 코드 편집기(예: Visual Studio Code, Notepad++)에서 코드를 작성하고 서식을 지정합니다.
- 서식이 지정된 코드를 전체 선택하여 복사합니다.
- 구글 문서에 붙여넣습니다.
- 특징: 외부 편집기의 다양한 서식 옵션을 활용할 수 있습니다. 하지만 일부 서식은 구글 문서로 정확히 전환되지 않을 수 있습니다.
이러한 방법들을 사용하면 구글 문서에서 코드를 보다 보기 좋게 넣을 수 있습니다. 자신의 필요와 선호에 맞게 선택하여 사용해보시기 바랍니다.
- 사전 서식 지정된 텍스트 사용: 구글 문서에서는 '사전 서식 지정된 텍스트' 스타일을 제공합니다. 이를 사용하면 코드가 다른 텍스트와 구별되어 보이며, 고정폭 글꼴을 사용합니다. 이 방법은 단순히 코드를 붙여넣은 후에 텍스트를 선택하고, 서식 메뉴에서 '사전 서식 지정된 텍스트'를 선택하면 됩니다.