-
구글 캘린더-구글 시트 자동화AppsScript 2023. 12. 7. 22:19
구글 캘린더에서 일정을 구글 시트로 보내는 작업은 여러 단계로 이루어집니다. 여기에는 Google Apps Script를 사용한 자동화 방법으로 진행해보려고 합니다.
이 과정을 단계별로 설명해드리겠습니다.
- Google Sheets 스크립트 편집기 열기: 먼저 Google Sheets 문서를 열고 '도구' 메뉴에서 '스크립트 편집기'를 선택합니다.
- Google Apps Script 코드 작성: 스크립트 편집기에서, Google Calendar API를 사용하여 캘린더 이벤트를 가져오고, 이를 Google Sheets에 기록하는 코드를 작성합니다. 아래는 이를 위한 코드 예시입니다:
function importCalendarEvents() { var sheet = SpreadsheetApp.getActiveSheet(); var calendar = CalendarApp.getDefaultCalendar(); var now = new Date(); var events = calendar.getEventsForDay(now); for (var i = 0; i < events.length; i++) { var event = events[i]; sheet.appendRow([event.getTitle(), event.getStartTime(), event.getEndTime(), event.getDescription()]); } }- 스크립트 실행 권한 부여: 처음 스크립트를 실행할 때, Google에 로그인하고 스크립트가 귀하의 Google 캘린더에 접근할 수 있는 권한을 부여해야 합니다.
- 스크립트 실행 및 일정 가져오기: 스크립트를 실행하면, 선택한 날짜의 이벤트가 Google Sheets 문서에 자동으로 추가됩니다.
- 자동화 옵션 : 이 스크립트를 정기적으로 자동 실행하려면, 스크립트 편집기 내에서 트리거를 설정할 수 있습니다. '편집' 메뉴에서 '현재 프로젝트의 트리거'를 선택하고, 새 트리거를 추가하여 스크립트가 특정 시간에 자동으로 실행되도록 설정합니다.
권한 부여(3번 단계)
Google Apps Script를 사용하여 스크립트를 실행할 때 처음으로 필요한 것은 해당 스크립트가 Google 계정의 특정 서비스에 접근할 수 있는 권한을 부여하는 것입니다.
- 스크립트 실행: Google Sheets의 스크립트 편집기에서 스크립트를 실행하려면, 편집기의 도구 모음에서 '실행' 버튼을 클릭합니다. 처음 스크립트를 실행하면, 권한 요청이 발생합니다.
- 로그인 및 권한 요청: 권한 요청이 표시되면, 스크립트를 실행하려는 Google 계정으로 로그인해야 합니다. 로그인 후, Google은 스크립트가 계정의 데이터에 접근하려고 시도한다는 메시지를 보여줍니다.
- 권한 검토: 스크립트가 요청하는 권한 목록이 표시됩니다. 예를 들어, Google 캘린더 이벤트를 읽거나 쓰는 경우, 해당 스크립트는 캘린더 데이터에 대한 접근 권한을 요청할 것입니다.
- 권한 부여: 권한에 동의하면 '허용' 버튼을 클릭합니다. 이렇게 하면 스크립트가 Google 캘린더와 Google Sheets와 같은 서비스에 접근할 수 있게 됩니다.
- 안전성 확인: Google은 때때로 사용자에게 스크립트가 검증되지 않았다고 경고할 수 있습니다. 이 경우, '고급'을 클릭한 다음 '안전하지 않은 페이지로 이동(프로젝트 이름)'을 클릭하여 계속 진행할 수 있습니다. 스스로 작성하거나 신뢰하는 소스에서 가져온 스크립트에만 이렇게 해야 합니다.
- 스크립트 실행: 권한을 부여한 후, 스크립트는 자동으로 실행되거나 사용자가 다시 '실행' 버튼을 클릭하여 실행할 수 있습니다.
이 과정은 Google의 보안 프로토콜의 일부로, 사용자의 데이터 보안과 프라이버시를 보호하기 위한 것입니다. 또한, 이러한 권한은 언제든지 Google 계정의 설정에서 취소할 수 있습니다.

automating Google Calendar events into a Google Sheets. 자동화 옵션(5번 단계)
5번 단계에서는 Google Sheets의 Google Apps Script에서 트리거를 설정하여 스크립트가 자동으로 실행되도록 하는 방법에 대해 설명하겠습니다. 이를 통해 특정 시간이나 조건에 따라 스크립트를 자동 실행할 수 있습니다.
- 트리거 설정 페이지 열기: Google Sheets 스크립트 편집기에서 '좌측' 시계모양 메뉴를 클릭한 다음 'create a new trigger.'를 선택합니다. 이렇게 하면 스크립트 트리거 설정 페이지로 이동합니다.
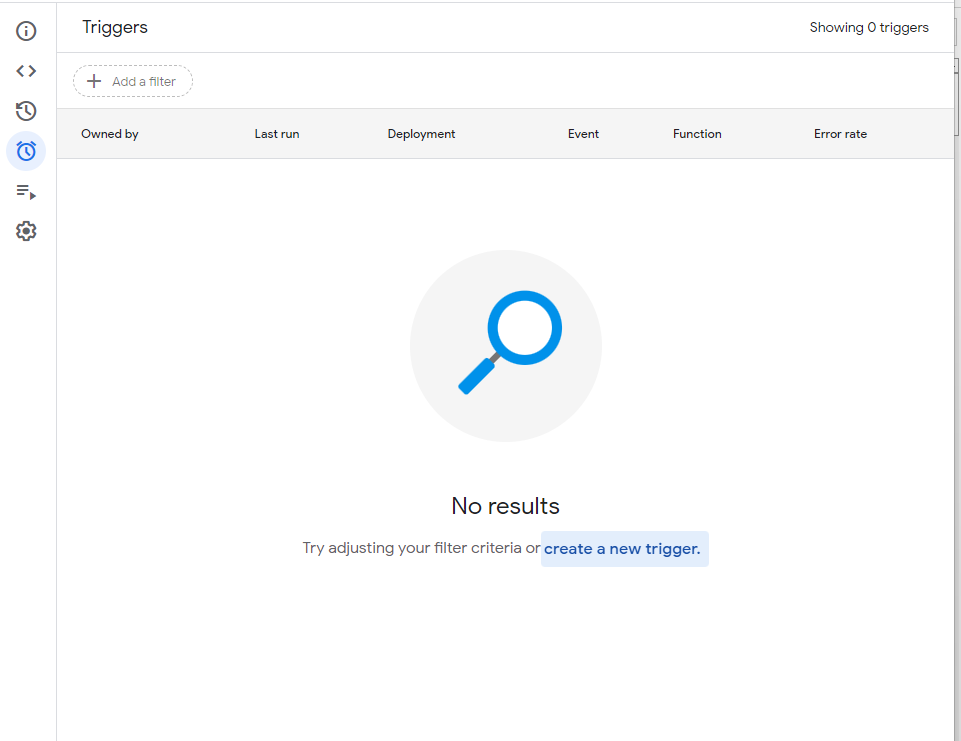
- 새 트리거 추가: 트리거 페이지에서 '트리거 추가' 버튼을 클릭합니다.
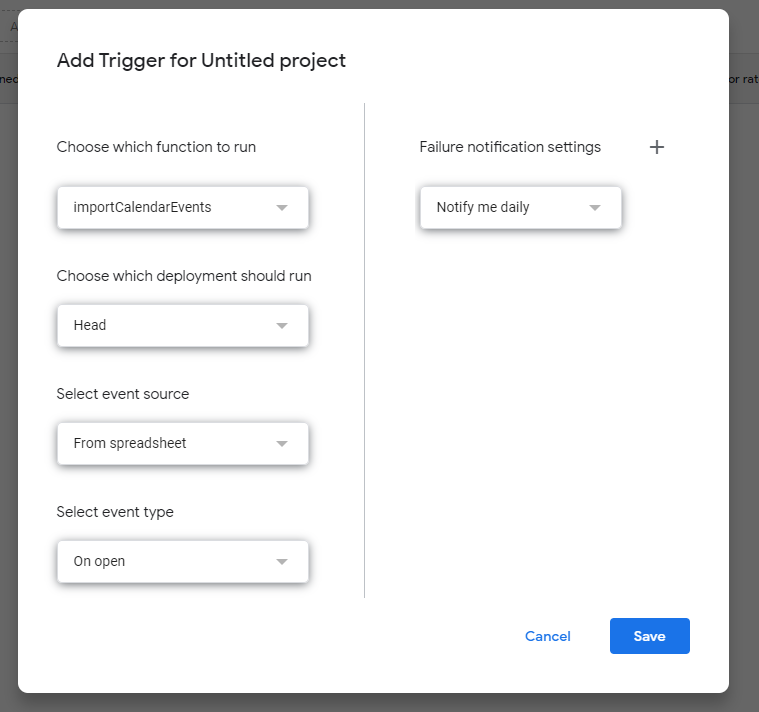
- 트리거 설정 구성: 트리거 설정에서 다음과 같은 옵션을 선택합니다:
- 실행할 함수 선택: 자동으로 실행하고 싶은 함수를 선택합니다. 예를 들어, 앞서 작성한 importCalendarEvents 함수를 선택할 수 있습니다.
- 실행 유형 선택: 일반적으로 '시간 기반 트리거'를 선택합니다.
- 이벤트 소스 선택: '시간 기반'을 선택합니다.
- 시간 간격 설정: 트리거가 얼마나 자주 실행될지를 결정합니다. 예를 들어, 매일, 매주, 특정 요일 등을 선택할 수 있습니다.
- 트리거 저장 및 확인: 모든 설정을 완료한 후에는 '저장'을 클릭하여 트리거를 저장합니다.
- 권한 요청 (필요한 경우): 새로운 트리거를 설정할 때, 스크립트가 특정 작업을 수행하기 위해 추가적인 권한을 요청할 수 있습니다. 이러한 권한 요청은 스크립트를 처음 실행할 때와 유사한 방식으로 처리됩니다.
- 트리거 동작 확인: 설정한 트리거는 지정된 시간에 자동으로 스크립트를 실행합니다. 이를 통해 예를 들어 매일 정해진 시간에 구글 캘린더의 이벤트를 구글 시트로 가져오는 등의 작업을 자동화할 수 있습니다.
이러한 방식으로 트리거를 설정하면, 사용자가 직접 스크립트를 실행할 필요 없이 정기적으로 특정 작업을 자동으로 수행할 수 있습니다. 이는 데이터 동기화, 정기적인 보고서 생성, 주기적인 데이터 분석 등 다양한 자동화 작업에 유용하게 사용될 수 있습니다.