-
차트 없이 간편하게 엑셀 데이터 시각화 (조건부 서식)IT-Information/Issues 2022. 5. 3. 21:55
많은 사람들이 엑셀로 각종 업무를 본다. 특히 숫자를 다루기 워낙 편하다보니 각종 숫자를 다 때려 넣고 엑셀 하나로 업무를 끝내는 경우도 많은 것 같다.
그런데 숫자만 나열 되어 있으면 인간의 인지능력으로는 한 눈에 딱 파악이 어렵다. 그 숫자가 몇인지 인식하고, 그 숫자가 얼마나 높고 낮은지 비교하는 과정을 머릿속으로 거쳐야 하기 때문이다.
그래서 차트(그래프) 등으로 시각화해서 최대한 효과적으로 그 숫자를 제시하는 것 또한 데이터를 직접 다루는 사람이 해야 할 일이라 할 수 있다.
어쨌든 엑셀에서 데이터를 시각화 한다고 하면 사람들이 차트를 많이 그리는 것 같은데, 사실 엑셀은 차트 말고도
[조건부 서식]이라는 시각화 방법를 제공하고 있다. 조건부 서식은 원래 셀에 특정 조건이 맞으면 어떤 모양새로 서식(스타일)을 바꿔서 보여주는 기능인데, 이게 숫자 데이터가 있을 때 매우 유용하다.
데이터 막대
숫자만 막 나열되어 있으면 한 눈에 파악이 안 된다.
이 때 저 숫자들로 범위를 잡아놓은 후에 ‘조건부 서식 > 데이터 막대’에 들어가서 단색 채우기를 클릭하면…
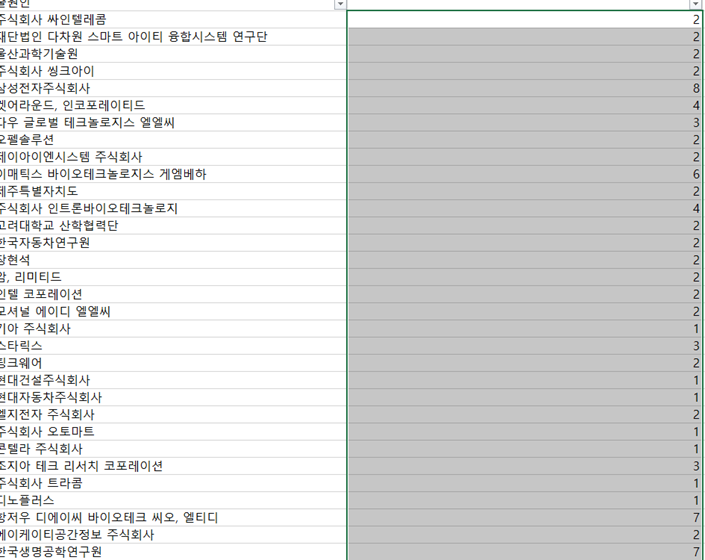
우선 홈>조건부 서식을 찾는다

그리고
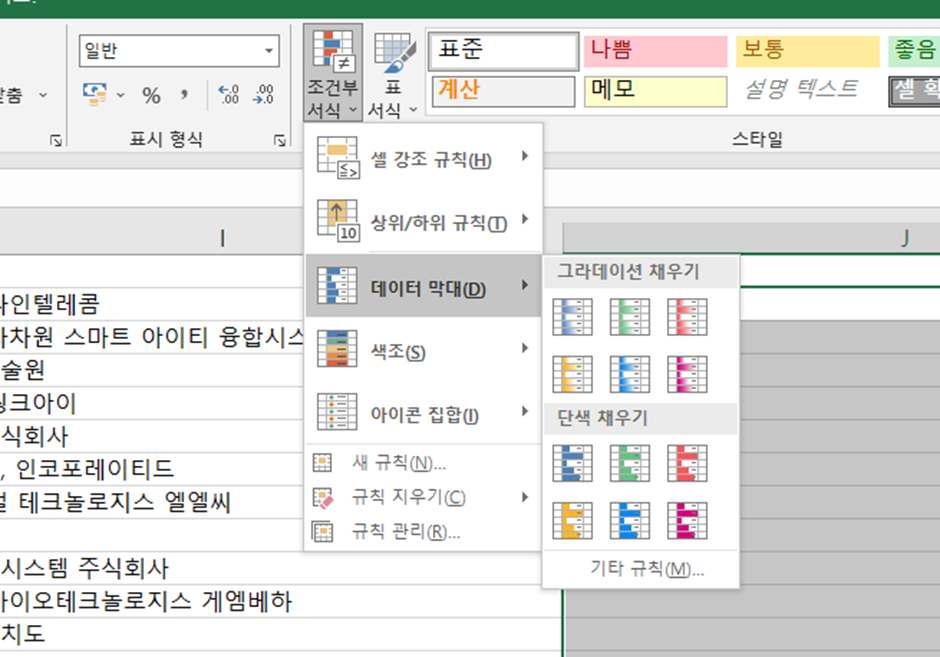
데이터 막대를 누른다. 거기서 원하는 디자인과 색상으로 고른다.
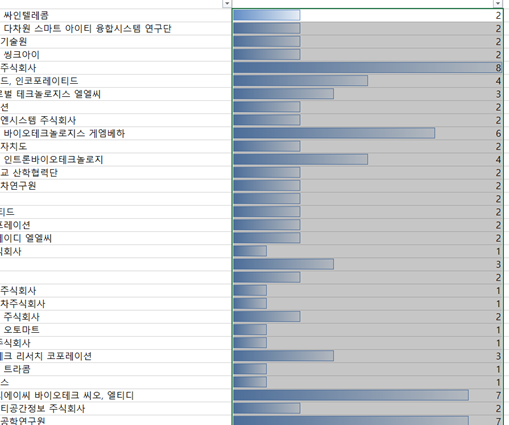
이렇게 바로 막대 차트를 그린 것처럼 한 눈에 들어온다. 마우스 클릭 두 세번만에 차트가 생긴 셈이다.
위 데이터를 보면 37인 최대값에서 막대가 꽉 찬 것으로 제시되는데 이건 엑셀이 자동으로 해준 거다. 당연히 내가 직접 최대값/최소값을 지정할 수도 있다.
[규칙 관리]에 들어가면 최대값/최소값뿐만 아니라 만약 음수가 있을 경우 그 축을 어떻게 설정할 것인지에 대한 옵션까지 제공한다.

아이콘 집합
이번엔 같은 데이터에 아이콘 집합을 적용해본다.
‘조건부 서식 > 아이콘 집합’을 클릭하면 종류가 많은데, 일단 5방향 화살표(컬러)로 해봤다.
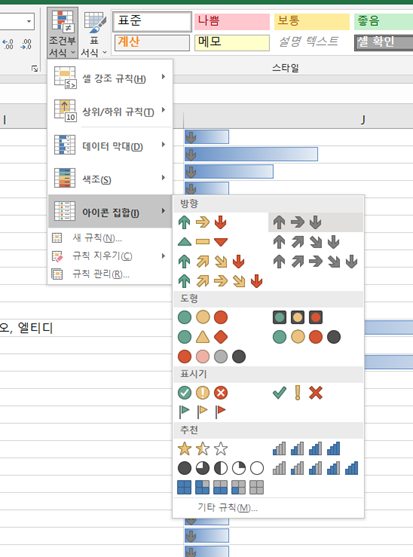
이렇게 색깔과 화살표 방향이 조합된 아이콘이 옆에 같이 제시가 된다.
당연히 이 아이콘이 나타나는 기준은 바꿀 수 있다. 기본 옵션은 백분율을 기준으로 5개 수준으로 나눠서, 그러니까 상위 20%이상이면 초록색, 하위 20%는 빨간색… 이런 식이다.
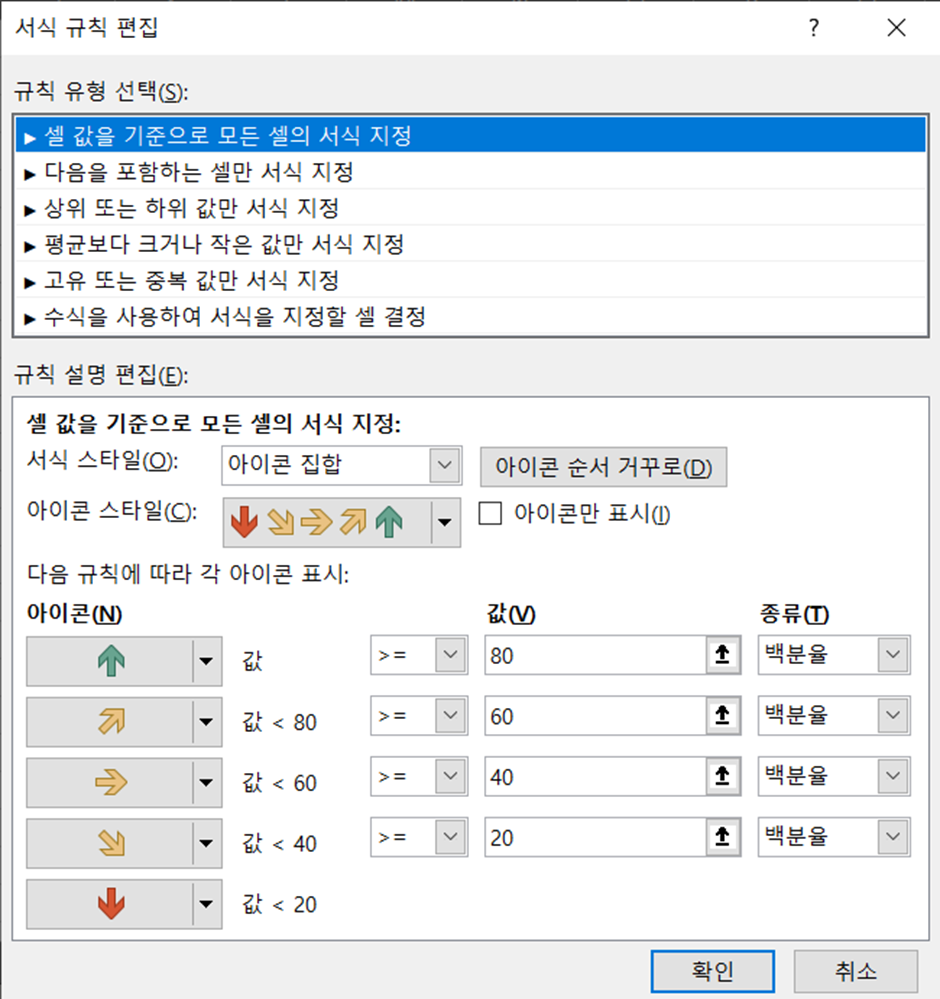
종류를 숫자로 바꿔서 특정 수치 이상이면 어떤 아이콘이 뜨도록 하는 등의 세부적인 설정도 가능하다.