-
HTML 박스 효과 기능 여러가지IT/HTML 2023. 12. 13. 05:07
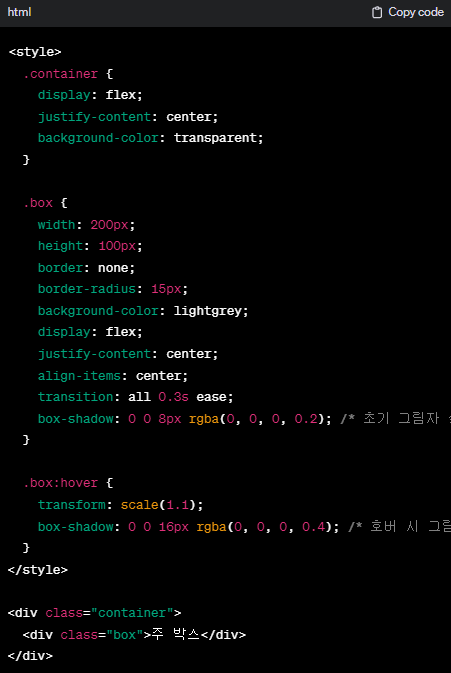
Intro Image 박스가 2열 1행으로 나타나게 할려면
2열 1행 구조로 박스를 배치하려면, CSS의 flexbox 또는 grid 레이아웃을 사용할 수 있습니다. 여기서는 간단한 flexbox 사용 예를 들어 설명하겠습니다. flexbox는 컨테이너 내의 항목들을 유연하게 배치할 수 있게 해주는 CSS 레이아웃 방식입니다.
다음은 두 개의 박스를 가로로 나란히 배치하는 예제 코드입니다:
<style> .container { display: flex; } .box { width: 200px; height: 100px; margin-right: 10px; /* 박스 사이의 간격 */ border: 1px solid black; /* 박스 테두리 */ background-color: lightgrey; /* 박스 배경색 */ } </style> <div class="container"> <div class="box">첫 번째 박스</div> <div class="box">두 번째 박스</div> </div>- 이 코드에서 .container 클래스를 가진 div는 flexbox 컨테이너로 설정됩니다. display: flex; 속성을 적용함으로써, 이 컨테이너 안의 항목들은 가로 방향으로 나란히 배열됩니다.
- .box 클래스는 각 박스의 스타일을 정의합니다. 이 예제에서는 각 박스의 너비를 200픽셀, 높이를 100픽셀로 설정하고, 박스 사이에 간격을 주기 위해 margin-right 속성을 추가했습니다.
이렇게 하면 두 개의 박스가 가로로 나란히 배치되어 2열 1행 구조가 됩니다. flexbox는 간단하면서도 강력한 레이아웃 도구로, 다양한 화면 크기와 디바이스에 적합한 반응형 디자인을 구현하는 데 유용합니다.
컨테이너 배경과 박스 배경을 모두 없애려면
컨테이너와 박스의 배경을 없애기 위해서는 해당 요소의 CSS에서 background-color 속성을 transparent로 설정하면 됩니다. 이 설정은 배경색을 완전히 투명하게 만들어 요소의 배경이 보이지 않게 합니다. 다음은 수정된 예제 코드입니다:
<style> .container { display: flex; background-color: transparent; /* 컨테이너 배경 투명 */ } .box { width: 200px; height: 100px; margin-right: 10px; border: 1px solid black; background-color: transparent; /* 박스 배경 투명 */ } </style> <div class="container"> <div class="box">첫 번째 박스</div> <div class="box">두 번째 박스</div> </div>- 이 코드에서 .container와 .box 클래스에 있는 background-color: transparent; 속성은 두 요소 모두의 배경색을 투명하게 만듭니다. 결과적으로 이들 요소의 배경은 보이지 않게 됩니다.
- 만약 이들 요소가 다른 배경 요소 위에 위치한다면, 그 아래에 있는 배경이 통해 보이게 될 것입니다. CSS의 transparent 값은 요소의 배경을 완전히 투명하게 만들어, 배경에 아무런 색상이나 이미지가 없는 것처럼 만듭니다.
박스에 마우스를 가져다 대면 움직이도록 and 모서리를 부드럽게한다음에 안에 들어가는 컨텐츠가 중앙에 오도록
마우스를 박스 위에 가져다 대었을 때 박스가 움직이도록 하고, 박스의 테두리를 없애고 모서리를 부드럽게 만들면서 안에 들어가는 컨텐츠를 중앙에 정렬하려면, 다음과 같이 CSS를 사용할 수 있습니다:
- 박스 움직임 효과: CSS의 :hover 선택자와 transform 속성을 사용하여 마우스 오버 시 박스가 움직이게 합니다.
- 테두리 없애기: border: none;를 사용하여 박스의 테두리를 없앱니다.
- 모서리 부드럽게: border-radius 속성으로 모서리를 둥글게 만듭니다.
- 컨텐츠 중앙 정렬: display: flex;, justify-content: center;, align-items: center;를 사용하여 컨텐츠를 수평 및 수직 중앙에 배치합니다.
다음은 위의 요구사항을 충족하는 예제 코드입니다:
<style> .container { display: flex; background-color: transparent; } .box { width: 200px; height: 100px; margin-right: 10px; border: none; /* 테두리 없애기 */ border-radius: 15px; /* 모서리 둥글게 */ background-color: transparent; display: flex; /* 컨텐츠 중앙 정렬을 위한 flex */ justify-content: center; /* 수평 중앙 정렬 */ align-items: center; /* 수직 중앙 정렬 */ transition: transform 0.3s ease; /* 움직임 효과 부드럽게 */ } .box:hover { transform: translateX(10px); /* 마우스 오버 시 오른쪽으로 이동 */ } </style> <div class="container"> <div class="box">첫 번째 박스</div> <div class="box">두 번째 박스</div> </div>이 코드에서 .box:hover 선택자는 마우스를 박스 위에 올렸을 때 적용될 스타일을 정의합니다. transform: translateX(10px);는 박스를 오른쪽으로 10픽셀 이동시킵니다. transition: transform 0.3s ease;는 이동 효과를 부드럽게 만들어 줍니다.
.box 클래스는 박스의 모양을 정의합니다. border: none;과 border-radius: 15px;를 사용하여 테두리를 없애고 모서리를 부드럽게 만들었습니다. display: flex;, justify-content: center;, align-items: center;는 박스 안의 컨텐츠를 중앙에 배치합니다.
이러한 방법으로 마우스 오버 효과, 테두리와 모서리 스타일, 컨텐츠 정렬을 조정할 수 있습니다. CSS를 통해 다양한 시각적 효과와 배치를 구현할 수 있어, 웹 페이지의 사용자 경험을 향상시킬 수 있습니다.
컨테이너 안에 박스 두개 간격을 설정하려면
컨테이너 안에 있는 두 개의 박스 사이의 간격을 설정하려면, 각 박스에 마진(margin) 또는 패딩(padding)을 적용할 수 있습니다. 이 방법은 박스들 사이에 공간을 만들어 줍니다.
간격을 설정하는 가장 간단한 방법은 첫 번째 박스에 오른쪽 마진을 추가하는 것입니다. 다음은 그 예제입니다:
<style> .container { display: flex; background-color: transparent; } .box { width: 200px; height: 100px; margin-right: 20px; /* 첫 번째 박스에 오른쪽 마진 추가 */ border: none; border-radius: 15px; background-color: transparent; display: flex; justify-content: center; align-items: center; transition: transform 0.3s ease; } .box:last-child { margin-right: 0; /* 마지막 박스에는 마진을 제거 */ } </style> <div class="container"> <div class="box">첫 번째 박스</div> <div class="box">두 번째 박스</div> </div>이 코드에서 .box 클래스에 margin-right: 20px;를 추가하여 첫 번째 박스와 두 번째 박스 사이에 20픽셀의 공간을 만듭니다. .box:last-child 선택자를 사용하여 컨테이너의 마지막 박스에는 오른쪽 마진을 제거합니다. 이렇게 하면 컨테이너의 마지막에 불필요한 공간이 생기지 않습니다.
만약 컨테이너의 양쪽에도 동일한 간격을 유지하고 싶다면, 컨테이너에 justify-content: space-between; 또는 justify-content: space-around; 속성을 사용하는 것도 좋은 방법입니다. 이러한 속성은 flexbox 아이템 사이에 자동으로 공간을 배분해 줍니다.
컨테이너 안에 박스들이 왼쪽으로 치우치지 않고 중앙에 위치하려면
컨테이너 안의 박스들을 중앙에 위치시키기 위해 flexbox의 justify-content 속성을 사용할 수 있습니다. 이 속성은 flex 컨테이너 내의 아이템들을 수평 방향으로 어떻게 정렬할지를 결정합니다. 중앙 정렬을 위해서는 justify-content: center;를 사용합니다. 다음은 박스들이 컨테이너 중앙에 위치하도록 하는 예제 코드입니다:
<style> .container { display: flex; justify-content: center; /* 아이템들을 중앙에 정렬 */ background-color: transparent; } .box { width: 200px; height: 100px; margin-right: 20px; /* 박스 사이의 간격 */ border: none; border-radius: 15px; background-color: transparent; display: flex; justify-content: center; align-items: center; transition: transform 0.3s ease; } .box:last-child { margin-right: 0; /* 마지막 박스에는 마진 제거 */ } </style> <div class="container"> <div class="box">첫 번째 박스</div> <div class="box">두 번째 박스</div> </div>- 이 코드에서 .container 클래스는 display: flex;와 justify-content: center;를 통해 컨테이너 안의 아이템들(박스들)을 가로 방향으로 중앙에 정렬합니다.
- .box:last-child 선택자를 사용해 마지막 박스의 오른쪽 마진을 제거하여 박스들 사이에 균등한 간격을 유지할 수 있습니다. 이렇게 하면 컨테이너 안의 모든 박스들이 가운데 정렬되어 나타납니다.
- flexbox는 간단하면서도 매우 효과적인 레이아웃 도구로, 다양한 정렬과 배치 요구사항을 쉽게 해결할 수 있습니다.
컨테이너 박스들 아래에 텍스트를 글자크기는 본문 12p?보다 작게, 글자색은 회색으로
컨테이너 박스들 아래에 작은 크기와 회색 글자색을 가진 텍스트를 추가하려면, HTML에서 텍스트를 포함할 요소를 정의하고, CSS를 사용하여 글자 크기와 색상을 설정할 수 있습니다. 본문의 기본 글자 크기가 12포인트라고 가정할 때, 그보다 작은 크기로 설정하기 위해 font-size 속성을 사용하고, color 속성으로 글자색을 회색으로 지정합니다. 다음은 그 예제입니다:
<style> .container { display: flex; justify-content: center; background-color: transparent; } .box { width: 200px; height: 100px; margin-right: 20px; border: none; border-radius: 15px; background-color: transparent; display: flex; justify-content: center; align-items: center; transition: transform 0.3s ease; } .box:last-child { margin-right: 0; } .small-text { font-size: 10px; /* 본문보다 작은 글자 크기 */ color: grey; /* 회색 글자 */ text-align: center; /* 텍스트 중앙 정렬 */ margin-top: 20px; /* 컨테이너와의 간격 */ } </style> <div class="container"> <div class="box">첫 번째 박스</div> <div class="box">두 번째 박스</div> </div> <p class="small-text">여기에 추가적인 텍스트가 들어갑니다.</p>이 코드에서 .small-text 클래스를 가진 <p> 태그는 추가적인 텍스트를 위해 사용됩니다. font-size: 10px;로 설정하여 본문 글자 크기보다 작게 만들고, color: grey;로 글자색을 회색으로 지정합니다. text-align: center;로 텍스트를 중앙 정렬하고, margin-top: 20px;로 컨테이너와의 간격을 추가합니다.
이 방법을 사용하면 원하는 스타일과 레이아웃으로 텍스트를 페이지에 추가할 수 있습니다. CSS를 사용하여 글자 크기, 색상, 정렬 등을 쉽게 조정할 수 있습니다.
글자색을 좀더 연하게
글자색을 더 연하게 만들려면, CSS에서 color 속성의 값을 변경하여 더 밝은 회색조로 조절할 수 있습니다. 회색의 밝기를 조절하기 위해 RGB 코드나 HSL 값을 사용할 수 있습니다. 보통, 회색을 더 밝게 만들려면 RGB 코드에서 R, G, B 값 모두를 높이거나, HSL에서 명도(Lightness) 값을 높입니다.
다음은 기존의 회색보다 더 연한 회색을 사용하는 예제 코드입니다:
<style> .small-text { font-size: 10px; color: #bbbbbb; /* 연한 회색 */ text-align: center; margin-top: 20px; } </style> <p class="small-text">여기에 추가적인 텍스트가 들어갑니다.</p>이 코드에서 .small-text 클래스의 color 속성을 #bbbbbb로 설정했습니다. 이 RGB 코드는 기존의 grey 색상보다 더 밝은 회색조를 나타냅니다. RGB 코드는 #000000 (검은색)에서 #ffffff (흰색) 사이의 값으로 조절할 수 있으며, 회색조는 이 사이의 중간 값으로 설정합니다.
RGB 코드나 HSL 값을 사용하여 글자색의 밝기를 쉽게 조정할 수 있으며, 이를 통해 원하는 스타일과 명도의 색상을 얻을 수 있습니다.
호버 효과가 객체를 둘러싼 박스형태가 뒤로 물러나고 주객체는 움직이지 않는 걸로
마우스 호버 시 주변 객체가 물러나고 중심 객체가 그대로 유지되는 효과를 만들기 위해서는 CSS에서 :hover 선택자와 transform 속성을 사용할 수 있습니다. 이 경우, 주변 객체에 대한 변환(transform)을 적용하여 마우스가 해당 객체 위에 있을 때만 효과가 발생하도록 설정합니다. 중심 객체는 변환 없이 그대로 유지됩니다.
다음은 마우스 호버 시 주변 박스가 뒤로 물러나는 효과를 가진 예제 코드입니다:
<style> .container { display: flex; justify-content: center; background-color: transparent; } .box { width: 200px; height: 100px; margin-right: 20px; border: none; border-radius: 15px; background-color: lightgrey; display: flex; justify-content: center; align-items: center; transition: all 0.3s ease; } .box:last-child { margin-right: 0; } .container:hover .box { transform: scale(0.9); /* 호버 시 박스 축소 */ } .container:hover .box:hover { transform: scale(1); /* 박스 자체에 호버 시 원래 크기 유지 */ } </style> <div class="container"> <div class="box">첫 번째 박스</div> <div class="box">두 번째 박스</div> </div>- 이 코드에서 .container:hover .box 선택자는 컨테이너 위에 마우스가 있을 때 적용될 모든 박스의 스타일을 정의합니다. transform: scale(0.9);는 박스들을 약간 축소시킵니다.
- .container:hover .box:hover 선택자는 사용자가 특정 박스 위에 마우스를 올렸을 때 그 박스에 적용될 스타일을 정의합니다. 이 경우, transform: scale(1);을 사용하여 박스가 원래 크기로 돌아가게 합니다. 이렇게 하면 마우스 호버 시 주변 박스는 뒤로 물러나고, 마우스가 위에 있는 박스는 움직이지 않고 그대로 유지됩니다.
이러한 방법으로 마우스 호버 효과를 조정하여 독특한 시각적 경험을 제공할 수 있습니다. CSS의 transform 속성은 다양한 시각적 효과를 생성하는 데 유용하게 사용될 수 있습니다.
박스 밖에 하나의 박스를 더 만들어서 그 박스가 호버 효과를 일으켜서 색이 들어오는 것처럼 마우스를 가져다 댈때 뒤에 박스가 깜빡이는 형태
마우스를 박스 위에 올렸을 때 뒤에 있는 다른 박스가 깜빡이는 효과를 주는 것은 CSS 애니메이션과 :hover 선택자를 사용하여 구현할 수 있습니다. 여기서는 두 개의 박스를 만들고, 하나는 주 박스로 사용하며 다른 하나는 깜빡이는 효과를 주는 박스로 사용합니다.
다음은 주 박스 위에 마우스를 올렸을 때 뒤에 있는 박스에 깜빡이는 효과가 나타나는 예제 코드입니다:
<style> .container { display: flex; justify-content: center; position: relative; /* 상대적 위치 설정 */ } .box { width: 200px; height: 100px; border: none; border-radius: 15px; background-color: lightgrey; display: flex; justify-content: center; align-items: center; position: relative; /* 상대적 위치 설정 */ z-index: 2; /* 주 박스를 깜빡이는 박스 위에 위치 */ } .background-box { position: absolute; /* 절대적 위치 설정 */ top: 0; left: 0; right: 0; bottom: 0; background-color: blue; /* 깜빡이는 박스 색상 */ opacity: 0; /* 초기 투명도 설정 */ transition: opacity 0.3s ease; /* 부드러운 투명도 변화 */ z-index: 1; /* 깜빡이는 박스를 주 박스 아래에 위치 */ } .box:hover + .background-box { animation: blink 0.5s infinite; /* 호버 시 깜빡이는 효과 */ } @keyframes blink { 50% { opacity: 1; } } </style> <div class="container"> <div class="box">주 박스</div> <div class="background-box"></div> <!-- 깜빡이는 박스 --> </div>- 이 코드에서 .container는 position: relative;로 설정되어 있어, 내부의 절대 위치를 가진 요소들이 이 컨테이너를 기준으로 위치합니다.
- .box는 사용자가 상호작용하는 주 박스입니다. .background-box는 주 박스 뒤에 위치하며, position: absolute;로 설정되어 있어 컨테이너 안에서 절대적인 위치를 가집니다.
- .box:hover + .background-box 선택자는 사용자가 주 박스 위에 마우스를 올렸을 때 깜빡이는 박스에 적용되는 스타일을 정의합니다. 여기서 animation: blink 0.5s infinite;는 깜빡이는 애니메이션을 적용합니다. @keyframes blink는 깜빡임 효과를 정의하며, 투명도가 1 (불투명)로 변경되는 것을 반복합니다.
이렇게 하면 마우스를 주 박스 위에 올렸을 때, 뒤에 있는 박스가 깜빡이는 효과를 보여줍니다. 이러한 방식으로 시각적으로 돋보이는 인터랙티브한 요소를 웹 페이지에 추가할 수 있습니다.
기존 주박스에 효과 주기
마우스를 박스 위에 올렸을 때 주 박스가 앞으로 튀어나오는 것처럼 보이게 하는 효과는 CSS의 :hover 선택자와 transform 속성을 사용하여 만들 수 있습니다. 이 경우, 마우스 호버 시 박스에 transform: scale() 함수를 적용하여 박스가 커지는 것처럼 보이게 하고, box-shadow로 입체감을 추가합니다. 마우스가 박스 밖으로 이동할 때까지 이 효과가 유지됩니다.
다음은 주 박스가 마우스 호버 시 앞으로 튀어나오는 효과를 가진 예제 코드입니다:
<style> .container { display: flex; justify-content: center; background-color: transparent; } .box { width: 200px; height: 100px; border: none; border-radius: 15px; background-color: lightgrey; display: flex; justify-content: center; align-items: center; transition: all 0.3s ease; /* 부드러운 전환 효과 */ box-shadow: 0 4px 8px rgba(0, 0, 0, 0.2); /* 초기 그림자 */ } .box:hover { transform: scale(1.1); /* 박스 확대 */ box-shadow: 0 8px 16px rgba(0, 0, 0, 0.4); /* 호버 시 그림자 효과 */ } </style> <div class="container"> <div class="box">주 박스</div> </div>- 이 코드에서 .box:hover 선택자는 사용자가 박스 위에 마우스를 올렸을 때 적용될 스타일을 정의합니다. transform: scale(1.1);는 박스를 약간 확대시킵니다. box-shadow의 변경은 박스가 더 눈에 띄고 입체적으로 보이게 합니다.
- .box의 transition: all 0.3s ease;는 박스의 확대와 그림자 변화를 부드럽게 만듭니다. 이렇게 하면 마우스를 박스 위에 올렸을 때 박스가 앞으로 튀어나오는 것처럼 보이는 시각적 효과가 생성됩니다.
- 이 방법을 통해 사용자 인터랙션에 대한 흥미로운 시각적 반응을 웹 페이지에 추가할 수 있습니다. CSS의 transform과 box-shadow는 이러한 종류의 동적 효과를 만드는 데 매우 유용합니다.
그림자 효과가 박스 4면이 다 동일하게 효과 줄려면
박스의 모든 4면에 동일하게 그림자 효과를 주려면, CSS의 box-shadow 속성에서 그림자의 위치를 중앙으로 설정해야 합니다. box-shadow는 그림자의 수평 오프셋(x축), 수직 오프셋(y축), 흐림 반경, 확산 반경, 그리고 색상을 지정할 수 있습니다. 모든 면에 동일한 그림자를 주려면 수평 및 수직 오프셋을 0으로 설정하고, 적절한 흐림 반경과 확산 반경을 지정합니다.
다음은 박스의 모든 4면에 동일한 그림자가 적용되는 예제 코드입니다:
<style> .container { display: flex; justify-content: center; background-color: transparent; } .box { width: 200px; height: 100px; border: none; border-radius: 15px; background-color: lightgrey; display: flex; justify-content: center; align-items: center; transition: all 0.3s ease; box-shadow: 0 0 8px rgba(0, 0, 0, 0.2); /* 초기 그림자 설정 */ } .box:hover { transform: scale(1.1); box-shadow: 0 0 16px rgba(0, 0, 0, 0.4); /* 호버 시 그림자 효과 강화 */ } </style> <div class="container"> <div class="box">주 박스</div> </div>이 코드에서 .box의 box-shadow 속성에서 첫 번째 두 값(0 0)은 그림자의 수평 및 수직 오프셋을 나타냅니다. 이 값들을 0으로 설정함으로써 그림자가 박스의 중앙에서 동일하게 모든 방향으로 퍼지도록 합니다. 세 번째 값은 흐림 반경으로, 이 값을 조절하여 그림자의 부드러움을 결정합니다. 마지막으로, rgba(0, 0, 0, 0.2)는 그림자의 색상과 투명도를 지정합니다.
.box:hover에서는 그림자의 효과를 더 강하게 만들기 위해 흐림 반경을 증가시킵니다. 이러한 설정을 통해 박스에 균일한 그림자 효과를 적용할 수 있습니다.
html 조각이 모바일로 봤을 때 모바일과 호환성 높이려면
모바일 화면에서도 HTML 조각이 제대로 동기화되고 반응형으로 표시되도록 하려면, 몇 가지 주요 방법을 사용할 수 있습니다:
- 뷰포트 메타 태그 사용: 모바일 브라우저에서 웹 페이지가 올바르게 렌더링되도록 하려면 <head> 섹션에 뷰포트 메타 태그를 추가해야 합니다. 이 태그는 모바일 기기에서 페이지의 스케일링을 제어합니다.
<meta name="viewport" content="width=device-width, initial-scale=1.0">- 미디어 쿼리 사용: CSS 미디어 쿼리를 사용하여 다양한 화면 크기에 따라 스타일을 조정할 수 있습니다. 예를 들어, 모바일 화면에서는 박스의 크기나 레이아웃을 조정할 수 있습니다.
@media (max-width: 600px) { .box { width: 100%; /* 모바일 화면에서 박스 너비 조정 */ margin-right: 0; /* 모바일 화면에서 박스 사이 간격 조정 */ } }- 유연한 레이아웃 디자인: flex나 grid 같은 CSS 레이아웃 시스템을 사용하여 유연하고 반응형인 레이아웃을 만듭니다. 이렇게 하면 브라우저 크기에 따라 요소들이 자동으로 조정됩니다.
- 테스트와 최적화: 다양한 모바일 기기와 브라우저에서 웹 페이지를 테스트하여 디자인이 올바르게 보이고 기능하는지 확인합니다. 필요한 경우 추가적인 조정을 수행합니다.
위의 방법들을 사용하여 웹 페이지가 모바일 화면에서도 원활하게 동작하고 적절하게 표시되도록 할 수 있습니다. 반응형 웹 디자인은 사용자 경험을 향상시키고 다양한 화면 크기와 장치에서의 접근성을 보장하는 중요한 요소입니다.
임베디드 HTML
웹페이지 전체에 적용되는 <head> 부분에 이미 뷰포트 메타 태그가 포함되어 있다면, 별도의 HTML 조각에 다시 추가할 필요는 없습니다. 뷰포트 메타 태그는 페이지를 처음 로드할 때 브라우저가 어떻게 페이지를 렌더링할지를 결정하는 전역 설정이기 때문에, 한 번 선언되면 전체 페이지에 적용됩니다.
미디어 쿼리의 경우, 이미 전체 웹페이지 CSS에 적용되어 있다면, 그 설정이 특정 HTML 조각에도 적용되어야 합니다. 하지만, 특정 HTML 조각의 스타일이 기대한 대로 반응하지 않는다면, 해당 조각에 대해 미디어 쿼리를 직접 추가하는 것이 좋을 수 있습니다. 이는 다음과 같은 이유로 필요할 수 있습니다:
- CSS 우선 순위: 다른 CSS 규칙이 미디어 쿼리의 스타일을 덮어쓸 수 있습니다. 이 경우, 명시적으로 미디어 쿼리를 해당 HTML 조각의 스타일에 추가하여 우선 순위를 높이는 것이 좋습니다.
- 특정 스타일 요구사항: 전체 웹페이지 CSS에는 일반적인 레이아웃이나 스타일링을 위한 규칙이 포함되어 있지만, 특정 HTML 조각에는 다른 스타일링이 필요할 수 있습니다.
특정 HTML 조각에 미디어 쿼리를 추가하는 방법은 다음과 같습니다:
<style> /* 기존 스타일 */ .box { /* ... */ } /* 미디어 쿼리 */ @media (max-width: 600px) { .box { width: 100%; /* 예시: 모바일 화면에서 박스 너비 조정 */ margin-right: 0; /* 예시: 모바일 화면에서 박스 사이 간격 조정 */ } } </style> <div class="container"> <div class="box">주 박스</div> </div>이렇게 하면, 해당 HTML 조각은 모바일 화면 크기에 맞게 적절하게 스타일링 될 것입니다. 전체 웹페이지 CSS와 특정 HTML 조각의 CSS 사이에 발생할 수 있는 충돌이나 우선 순위 문제를 해결하는 데 도움이 됩니다.
링크 아이콘이 링크 끝에 생성되게 되있는데 여기 박스에서만 안생기게
링크 아이콘이 특정 박스 내부의 링크에서만 나타나지 않게 하려면, CSS 선택자를 사용하여 해당 박스 내부의 링크에만 특정 스타일을 적용할 수 있습니다. 이를 위해 해당 박스에 고유한 클래스나 ID를 지정하고, 그 안에 있는 링크(<a> 태그)에 대한 CSS 규칙을 추가합니다.
예를 들어, 박스에 class="no-link-icon"을 지정하고, 이 클래스를 가진 요소 내부의 모든 링크에 대해 아이콘을 숨기는 CSS 규칙을 작성할 수 있습니다. 다음은 그 예시입니다:
<style> .container .box { /* 기존 박스 스타일 */ } .no-link-icon a::after { content: none; /* 박스 내 링크 끝에 아이콘 없애기 */ } </style> <div class="container"> <div class="box no-link-icon"> <!-- 여기에 클래스 추가 --> <a href="http://example.com">링크</a> <!-- 이 링크에는 아이콘이 나타나지 않음 --> </div> <div class="box"> <a href="http://example.com">다른 링크</a> <!-- 여기에는 아이콘이 그대로 유지됨 --> </div> </div>이 예제에서 .no-link-icon a::after 선택자는 no-link-icon 클래스를 가진 요소 안의 모든 <a> 태그의 끝에 적용되는 스타일을 정의합니다. content: none; 속성은 이 링크에 대해 추가되는 내용(예: 아이콘)을 제거하여, 이 클래스가 적용된 박스 내부의 링크에는 아이콘이 나타나지 않도록 합니다.
이 방법을 사용하면 특정 영역의 링크에만 특별한 스타일을 적용할 수 있으며, 나머지 페이지에는 기본 스타일이 유지됩니다. CSS 선택자를 활용하여 웹 페이지의 다양한 요소에 대해 세밀한 스타일 제어를 할 수 있습니다.
아이콘이 생기게 하는게 전체 웹페이지 CSS가 있는데 그럼 안생기게 하는 CSS태그도 전체 웹페이지 CSS쪽에다가 작성해야 되나?
전체 웹페이지에 걸쳐 일관되게 적용되는 링크 아이콘 스타일이 이미 CSS에 정의되어 있고, 특정 영역에서만 이를 제거하고 싶다면, 전체 웹페이지 CSS에 해당 영역을 대상으로 하는 예외 스타일을 추가하는 것이 좋습니다. 이렇게 하면 전체 웹페이지의 일관성을 유지하면서도 특정 부분에 대한 예외 처리를 할 수 있습니다.
예를 들어, 웹페이지 전체에 적용되는 링크 아이콘 스타일이 다음과 같다고 가정해 보겠습니다:
a::after { content: url('link-icon.png'); /* 모든 링크 뒤에 아이콘 추가 */ }특정 박스 내부의 링크에서 이 아이콘을 제거하고 싶다면, 해당 박스를 식별할 수 있는 고유한 클래스나 ID를 사용하는 CSS 규칙을 추가합니다:
.no-link-icon a::after { content: none; /* 'no-link-icon' 클래스 내부 링크에서 아이콘 제거 */ }그리고 해당 HTML 구조에 이 클래스를 적용합니다:
<div class="no-link-icon"> <!-- 이 내부의 링크에서는 아이콘이 표시되지 않음 --> <a href="#">링크</a> </div>이 방법을 사용하면 특정 영역에서 링크 아이콘을 제거할 수 있으며, 나머지 웹페이지에서는 기본 스타일이 유지됩니다. CSS의 우선 순위 및 상속 규칙을 이해하는 것이 중요합니다. 이를 통해 전역 스타일과 특정 요소에 대한 예외 처리를 효과적으로 관리할 수 있습니다.