-
구글 드라이브에 이미지를 웹페이지로 불러오기IT-Information/Blog-operation 2024. 1. 18. 07:58
Google 드라이브에서 이미지를 웹페이지에 불러오려면 몇 가지 단계를 거쳐야 합니다. 먼저 이미지를 공유 가능하게 설정한 다음, 해당 이미지를 HTML 코드에 포함시켜야 합니다. 다음은 간단한 단계별 설명입니다.
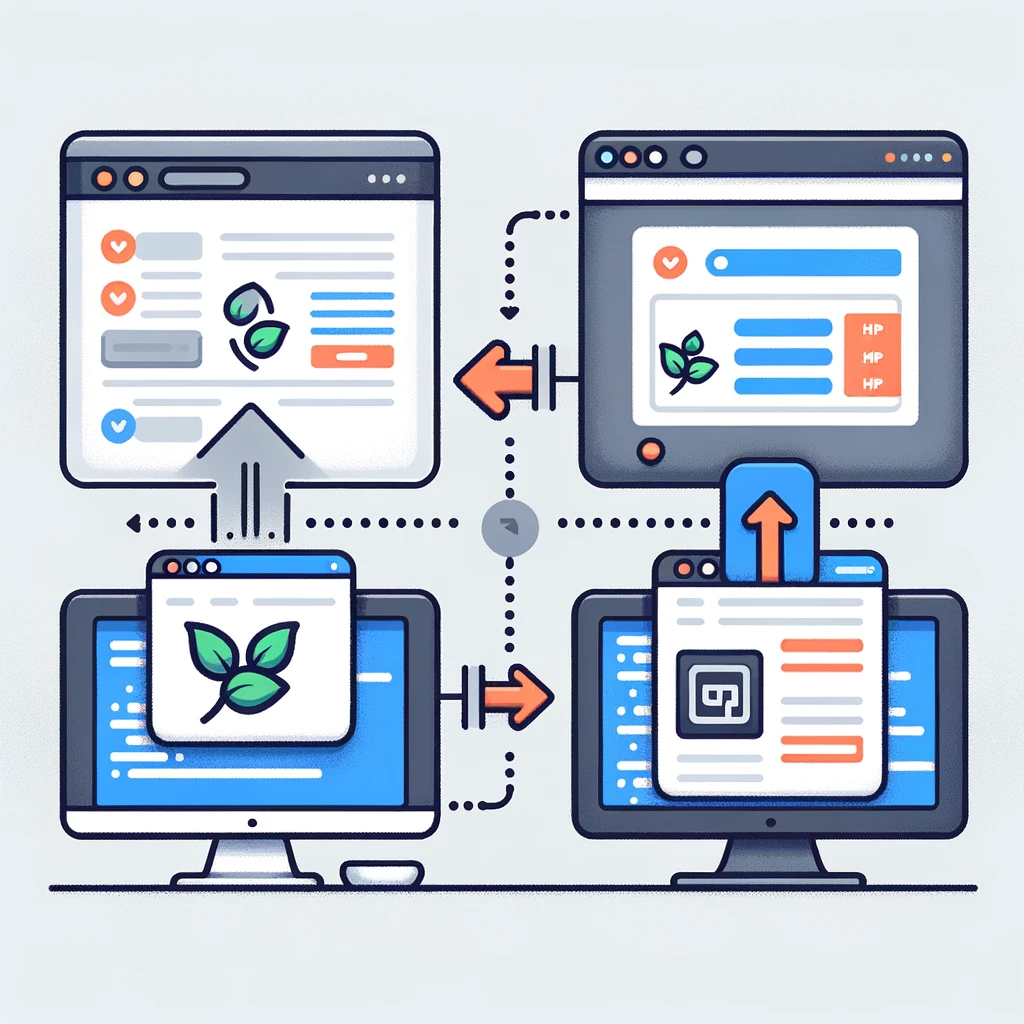
The illustration has been recreated with a simplified and optimized design, focusing on minimalistic elements and fewer colors to improve web page loading speed and performance. - Google 드라이브에서 이미지 공유 설정:
- Google 드라이브에서 이미지를 오른쪽 클릭합니다.
- "링크가능한 사용자" 또는 "공유" 옵션을 선택합니다.
- "링크가능한 사용자" 설정에서 "모든 사용자에게 링크가 있는 경우 열람 가능"으로 설정합니다.
- 제공된 링크를 복사합니다.
- 공유 링크를 HTML 이미지 태그로 변환:
- 복사한 링크는 직접적인 이미지 URL이 아니므로, 이를 이미지 URL로 변환해야 합니다.
- 링크의 구조를 변경합니다. 예를 들어, 링크가
https://drive.google.com/file/d/FILE_ID/view?usp=sharing형태라면,FILE_ID부분을 추출하여 새 링크를 생성합니다:https://drive.google.com/uc?export=view&id=FILE_ID
- HTML 코드에 이미지 삽입:
- 이제 변환된 링크를 HTML
<img>태그에 사용할 수 있습니다. 예를 들어:<img src="https://drive.google.com/uc?export=view&id=FILE_ID" alt="이미지 설명"> - 여기서
FILE_ID는 앞서 얻은 고유 ID이며,alt속성은 이미지에 대한 설명을 제공합니다.
- 이제 변환된 링크를 HTML
이러한 단계를 통해 Google 드라이브에 있는 이미지를 웹페이지에 성공적으로 표시할 수 있습니다. 구체적인 구현은 사용하는 웹페이지의 HTML 구조와 스타일에 따라 달라질 수 있습니다.
이미지를 불러올 수 없다고 나올 때
Google 드라이브에서 이미지를 웹페이지에 불러올 때 "이미지를 불러올 수 없다"는 메시지가 나오는 경우는 몇 가지 일반적인 원인이 있을 수 있습니다.
- 공유 설정: 이미지가 올바르게 공유되지 않았을 수 있습니다. Google 드라이브에서 이미지의 공유 설정을 확인하고, "링크가 있는 모든 사용자가 열람 가능"으로 설정되어 있는지 확인하세요.
- URL 형식: 공유 링크를 이미지 URL로 올바르게 변환했는지 확인하세요. 링크는 https://drive.google.com/uc?export=view&id=FILE_ID 형태여야 합니다. 여기서 FILE_ID는 이미지의 고유 ID입니다.
- 접근 제한: 때때로 Google 드라이브의 접근 제한 정책으로 인해 외부에서 이미지를 불러올 수 없을 수 있습니다. 이 경우, 이미지를 다른 호스팅 서비스로 옮기는 것을 고려해야 할 수도 있습니다.
- 브라우저 캐시 문제: 때때로 브라우저의 캐시 문제로 인해 최신의 이미지가 로드되지 않을 수 있습니다. 이 경우, 브라우저의 캐시를 지우고 다시 시도해보세요.
- 코드 오류: HTML <img> 태그에 문제가 없는지 확인해보세요. 태그가 올바르게 닫혔는지, 속성이 정확한지 등을 검토해보세요.
- 네트워크 문제: 네트워크 연결 상태가 좋지 않거나 방화벽 등의 문제로 인해 이미지를 불러오지 못할 수도 있습니다.
위의 항목들을 확인하고 여전히 문제가 해결되지 않는다면, 이미지를 다른 파일 호스팅 서비스에 업로드하거나, 다른 방법을 모색해야 할 수도 있습니다. 예를 들어, 이미지를 웹 서버에 직접 업로드하고 해당 URL을 사용하는 방법 등이 있습니다.
괜찮은 호스팅 서비스
웹페이지에 이미지를 호스팅하기 위해 사용할 수 있는 몇 가지 좋은 파일 호스팅 서비스를 추천해드릴 수 있습니다. 각 서비스의 특징과 장단점을 고려하여 필요에 가장 잘 맞는 서비스를 선택하시면 됩니다:
- GitHub Pages: 코드 저장소로 유명한 GitHub에서 제공하는 무료 호스팅 서비스입니다. 주로 정적 웹페이지를 호스팅하는 데 사용되며, 이미지 파일을 저장하고 링크를 공유하는 데에도 적합합니다.
- 드롭 박스
- Google 클라우드 스토리지
- Amazon S3 (Simple Storage Service): AWS의 일부분으로, 웹을 위한 스케일러블한 객체 스토리지 서비스를 제공합니다. 대용량의 데이터를 저장하고 관리하기에 적합하며, 웹 페이지에서 이미지를 불러오는 데 사용할 수 있습니다.
- Microsoft Azure Blob 저장소
깃허브에 이미지 업로드
GitHub에 새로운 저장소(repository)를 만들고 이미지를 업로드하는 방법은 다음과 같습니다.
GitHub 계정 만들기 및 로그인:
GitHub 계정이 없다면, GitHub에서 계정을 만듭니다.
GitHub에 로그인합니다.
새 저장소 만들기:
화면 오른쪽 상단에 있는 "+" 아이콘을 클릭한 다음, "New repository"를 선택합니다.
저장소 이름을 입력하고, 저장소 설명을 추가할 수 있습니다.
"Public" (공개) 또는 "Private" (비공개) 중에서 저장소의 가시성을 선택합니다.
필요한 경우, "Initialize this repository with a README" (README 파일로 저장소 초기화)를 선택합니다.
"Create repository" 버튼을 클릭하여 저장소를 생성합니다.
이미지 파일 업로드:
새로 만든 저장소로 이동합니다.
"Add file" 버튼을 클릭한 다음, "Upload files"를 선택합니다.
업로드할 이미지 파일을 브라우저 창으로 드래그 앤 드롭하거나 "choose your files" 링크를 클릭하여 파일을 선택합니다.
파일을 업로드하면, "Commit changes" 섹션에서 변경 사항에 대한 설명을 추가할 수 있습니다.
"Commit changes" 버튼을 클릭하여 변경 사항을 저장합니다.
이미지 링크 얻기:
저장소에서 이미지 파일을 클릭합니다.
파일 페이지의 오른쪽 상단에 있는 "Download" 버튼을 오른쪽 클릭하여 링크 주소를 복사합니다. 이것이 이미지의 직접 링크입니다.
웹페이지에 블러오기
GitHub에서 이미지를 호스팅하고 웹페이지에서 불러오는 방법은 다음과 같습니다:
이미지를 GitHub 저장소에 업로드하기:
GitHub에 로그인한 후 적절한 저장소를 선택하거나 새로운 저장소를 만듭니다.
저장소 내에 이미지 파일을 업로드합니다. 이는 저장소의 'main' 브랜치나 다른 브랜치에 직접 업로드할 수 있습니다.
이미지에 대한 직접 링크 얻기:
업로드한 이미지 파일을 클릭하여 열어봅니다.
이미지 우측 상단의 "Download" 버튼을 클릭하거나, 이미지를 우클릭 후 "이미지 주소 복사"를 선택하여 이미지 URL을 얻습니다.
URL은 보통 https://github.com/username/repository/blob/branch/filename.png 형태입니다.
이미지 URL을 원시(raw) 형태로 변환하기:
URLhttps://raw.githubusercontent.com/username/repository/branch/filename.png 형태로 수정합니다.
HTML 코드에 이미지 삽입하기:
최종적으로 얻은 이미지 URL을 HTML <img> 태그에 사용합니다. 예를 들어:
<img src="https://raw.githubusercontent.com/username/repository/branch/filename.png" alt="이미지 설명">여기서 username, repository, branch, filename.png는 실제 GitHub 계정명, 저장소명, 브랜치명, 파일명으로 대체해야 합니다.
이렇게 하면 GitHub에 이미지를 업로드하고, 웹 페이지나 다른 프로젝트에서 사용할 수 있는 링크를 얻을 수 있습니다. GitHub의 저장소는 파일의 버전 관리에도 유용하므로, 필요에 따라 이미지를 업데이트하거나 변경 사항을 추적할 수 있습니다.
- Google 드라이브에서 이미지 공유 설정: