-
파워포인트에서 저장할 수 없는 글꼴 오류시 해결법 3가지IT-Information/Issues 2023. 12. 5. 17:17
파워포인트에서 특정 글꼴을 저장할 수 없는 문제는 주로 해당 글꼴이 컴퓨터에 설치되지 않았거나 파워포인트와 호환되지 않는 경우에 발생합니다. 이 문제를 해결하는 방법은 다음과 같습니다:
- 글꼴 설치 확인: 사용하려는 글꼴이 컴퓨터에 정상적으로 설치되어 있는지 확인하세요. 글꼴이 설치되어 있지 않다면, 해당 글꼴을 컴퓨터에 설치해야 합니다.
- 글꼴 호환성 확인: 파워포인트가 특정 글꼴을 지원하지 않을 수 있습니다. 이 경우, 다른 호환 가능한 글꼴로 변경하는 것이 좋습니다. 일반적으로 표준 글꼴(예: Arial, Times New Roman)은 널리 호환됩니다.
- 파일 포맷 확인: 파워포인트 파일이 다른 버전에서 만들어졌거나 다른 형식(예: PPTX 대신 PPT)으로 저장되어 있을 수 있습니다. 최신 버전의 파워포인트에서 파일을 열고 다시 저장해 보세요.
- 글꼴 포함 옵션 사용: 파워포인트에는 파일을 저장할 때 사용한 글꼴을 포함시킬 수 있는 옵션이 있습니다. 이 기능을 사용하면 다른 컴퓨터에서 파일을 열 때 글꼴 문제를 해결할 수 있습니다. 이 옵션은 "파일" → "옵션" → "저장"에서 찾을 수 있습니다.
- 다른 컴퓨터에서 시도: 때때로 특정 컴퓨터의 설정이 문제를 일으킬 수 있습니다. 다른 컴퓨터에서 파일을 열어 보고 같은 글꼴 문제가 발생하는지 확인해 보세요.
- 파워포인트 업데이트 확인: 파워포인트가 최신 버전인지 확인하고, 업데이트가 있다면 진행하세요. 때때로 버그나 호환성 문제는 소프트웨어 업데이트를 통해 해결될 수 있습니다.
- 파일 복구 도구 사용: 파일이 손상되었을 가능성이 있습니다. 파워포인트의 파일 복구 도구나 제3자 소프트웨어를 사용하여 파일을 복구해 보세요.
- 고객 지원 문의: 위의 방법으로 해결되지 않는 경우, 마이크로소프트 고객 지원에 문의할 수 있습니다.
이러한 단계를 따라도 문제가 해결되지 않으면, 문제의 원인이 더 복잡할 수 있으므로 전문가의 도움을 받는 것을 고려해야 합니다. 이 과정에서 특히 3가지(글꼴 설치 확인, 호환성 확인, 파일 복구 도구 사용에 대해서 좀더 알아 보겠습니다.
글꼴 설치 확인
글꼴이 컴퓨터에 설치되어 있는지 확인하는 방법은 운영 체제에 따라 다릅니다. 일반적으로 Windows와 macOS에서 글꼴 설치 여부를 확인하는 방법은 다음과 같습니다:
Windows에서 글꼴 확인하기
- 제어판 열기: "시작" 메뉴에서 "제어판"을 찾거나 검색창에 "제어판"을 입력하여 열기.
- '글꼴'로 이동: 제어판에서 "외관 및 개인 설정"을 찾아 클릭하고, "글꼴"을 선택합니다.
- 글꼴 목록 확인: "글꼴" 폴더에 들어가면 설치된 모든 글꼴의 목록을 볼 수 있습니다. 여기에서 원하는 글꼴이 있는지 확인하세요.
- 글꼴 검색: 글꼴 목록에서 글꼴 이름을 직접 찾거나 검색창을 사용하여 검색할 수 있습니다.
macOS에서 글꼴 확인하기
- Finder 열기: "Finder"를 열거나 "Spotlight 검색"을 사용하여 "Font Book" 애플리케이션을 찾습니다.
- Font Book 실행: "Font Book"을 열면 설치된 글꼴 목록을 볼 수 있습니다.
- 글꼴 목록 확인: 글꼴 목록을 탐색하여 원하는 글꼴이 있는지 확인하세요. 글꼴을 카테고리별로 보거나 이름으로 검색할 수 있습니다.
- 글꼴이 설치되어 있지 않은 경우
- 만약 원하는 글꼴이 컴퓨터에 설치되어 있지 않다면, 글꼴을 다운로드하여 설치해야 합니다. 글꼴 파일(보통 .ttf 또는 .otf 확장자)을 다운로드한 후, 위의 경로를 따라가서 글꼴 파일을 글꼴 폴더에 드래그 앤 드롭하거나, Font Book에서 "추가" 버튼을 사용하여 설치할 수 있습니다.
항상 신뢰할 수 있는 출처에서 글꼴을 다운로드하시길 바랍니다. 라이선스와 저작권 정보도 확인해야 합니다.
글꼴 호환성 확인
파워포인트에서 특정 글꼴의 호환성을 확인하는 방법은 다음과 같습니다:
- 파워포인트에서 글꼴 확인: 파워포인트를 열고, 텍스트를 입력하는 부분에서 글꼴 드롭다운 메뉴를 열어 해당 글꼴이 목록에 있는지 확인하세요. 글꼴이 목록에 없다면, 파워포인트에서 지원하지 않거나 현재 시스템에 설치되어 있지 않은 것일 수 있습니다.
- 문서 호환성 검사기 사용: 파워포인트에는 문서 호환성 검사기 기능이 있습니다. 이 기능을 사용하여 문서에 호환성 문제가 있는지 확인할 수 있습니다. 파워포인트 상단 메뉴에서 '파일' > '정보' > '문서 검사'를 선택하고, '문서 검사'를 실행하세요. 이 기능은 글꼴 문제뿐만 아니라 다른 호환성 문제도 검사합니다.
- 파워포인트 버전 확인: 사용 중인 파워포인트의 버전이 최신인지 확인하세요. 일부 글꼴은 최신 버전의 파워포인트에서만 지원될 수 있습니다. 파워포인트를 업데이트하면 문제가 해결될 수도 있습니다.
- 다른 컴퓨터에서 테스트: 다른 컴퓨터에서 해당 파워포인트 파일을 열어보고, 같은 글꼴 문제가 발생하는지 확인하세요. 이 방법을 통해 문제가 특정 컴퓨터에만 국한되어 있는지, 아니면 파일 자체의 문제인지 파악할 수 있습니다.
- 파워포인트 지원 포럼 또는 고객 지원: 여전히 문제를 해결할 수 없다면, 마이크로소프트 파워포인트 지원 포럼을 방문하거나 고객 지원에 문의하여 도움을 요청할 수 있습니다. 때로는 특정 글꼴이 특정 버전의 파워포인트 또는 운영 체제와 호환되지 않는 경우가 있으며, 이러한 정보는 종종 지원 포럼이나 고객 지원 팀에서 제공됩니다.
글꼴 호환성 문제는 여러 요인에 의해 발생할 수 있으므로, 위의 단계를 하나씩 시도해보는 것이 좋습니다.
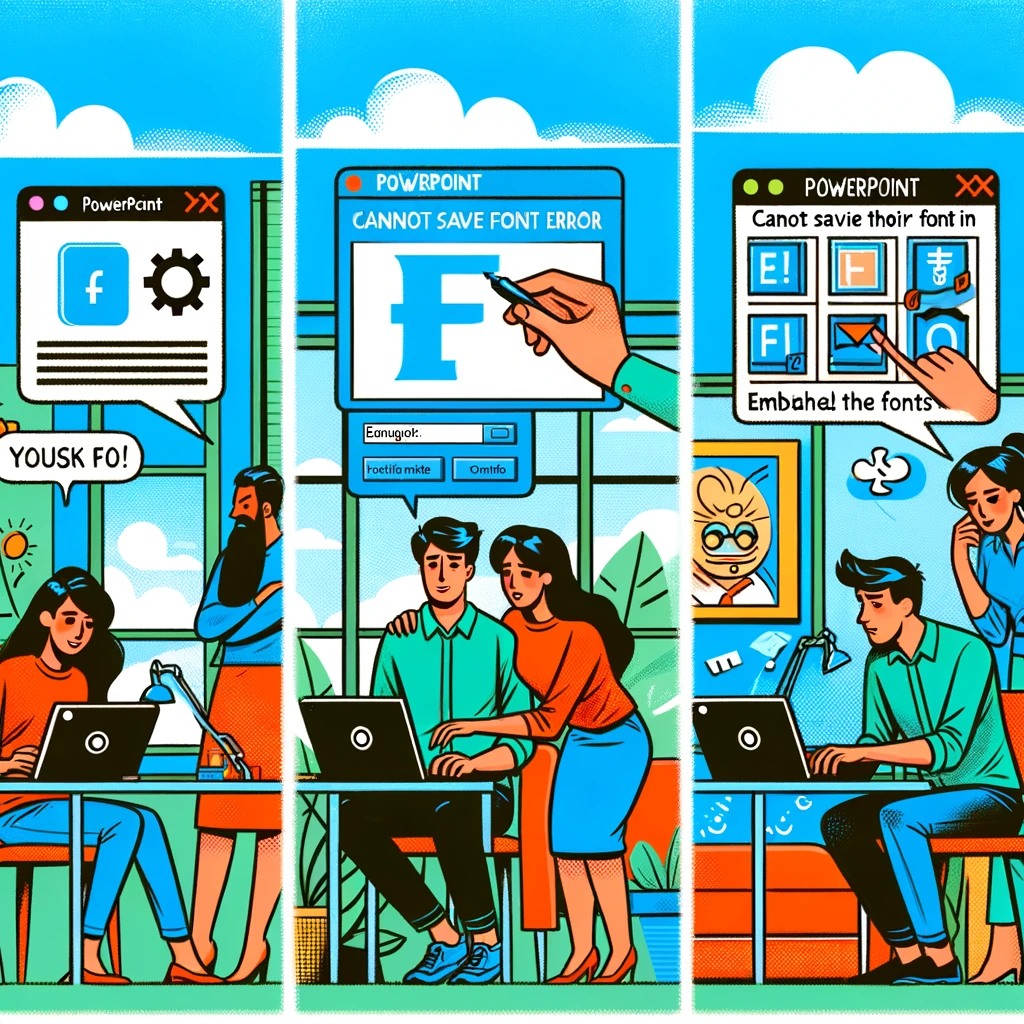
A illustration showing three scenes in a comic strip format, each depicting a different solution to the 'cannot save font 복구 도구
파워포인트 파일이 손상되었다고 의심되는 경우, 파일을 복구하는 몇 가지 방법이 있습니다. 여기에는 파워포인트 자체의 복구 기능 사용, 제3자 복구 도구 사용, 파일을 다른 형식으로 저장한 후 다시 열기 등이 포함됩니다. 아래 단계를 따라 파일 복구를 시도해보세요:
파워포인트의 내장 복구 기능 사용
- 파워포인트 열기: 파워포인트를 열고, '파일' 메뉴로 이동합니다.
- 열기 선택: '열기'를 선택한 후, 손상된 파일이 있는 위치로 이동합니다.
- 파일 선택: 손상된 파일을 찾아 선택합니다.
- 열기 옵션: '열기' 버튼 옆에 있는 화살표를 클릭하고, '열기 및 복구'를 선택합니다. 파워포인트가 파일을 복구하려고 시도할 것입니다.
- 제3자 복구 도구 사용
- 시중에는 다양한 파일 복구 도구가 있으며, 이 중 일부는 파워포인트 파일 복구에 특화되어 있습니다. Stellar Phoenix PowerPoint Repair, Recovery Toolbox for PowerPoint와 같은 도구가 유용할 수 있습니다. 이 도구들은 대부분 유료이지만, 무료 평가판을 제공하는 경우도 있습니다.
파일을 다른 형식으로 저장
- 파워포인트 열기: 가능하면 파워포인트를 열고 손상된 파일을 엽니다.
- 다른 이름으로 저장: '파일' > '다른 이름으로 저장'을 선택합니다.
- 다른 형식 선택: 저장 형식으로 'PowerPoint 프레젠테이션(.pptx)' 대신 'PowerPoint 97-2003 프레젠테이션(.ppt)'을 선택하거나 반대로 시도해봅니다.
- 저장 후 재시도: 새 형식으로 파일을 저장한 후, 다시 열어본다.
마지막으로, 파일을 복구할 때는 원본 파일의 백업 복사본을 만들어 두는 것이 좋습니다. 이렇게 하면 복구 과정에서 발생할 수 있는 추가적인 손상의 위험을 최소화할 수 있습니다. 만약 위의 방법으로도 해결이 되지 않는다면, IT 전문가의 도움을 받는 것이 좋습니다.
'IT-Information > Issues' 카테고리의 다른 글
크롬 개발자 도구의 기본 사용법 (0) 2023.12.20 인터넷을 결정할 때 고려할 사항 (0) 2023.12.16 ROCm에 대해서 (0) 2023.12.15 AMD의 새로운 AI GPU, Instinct MI300X (0) 2023.12.12 깃허브에서 개인정보보호정책 웹페이지 만들기 (0) 2023.11.30 윈도우 23H2 업데이트 내용 (0) 2023.11.29 셀프 웹사이트를 만들고 운영하기(준비) (0) 2023.11.29 윈도우11 유선 네트워크 속도 향상하는 방법 (0) 2023.11.21